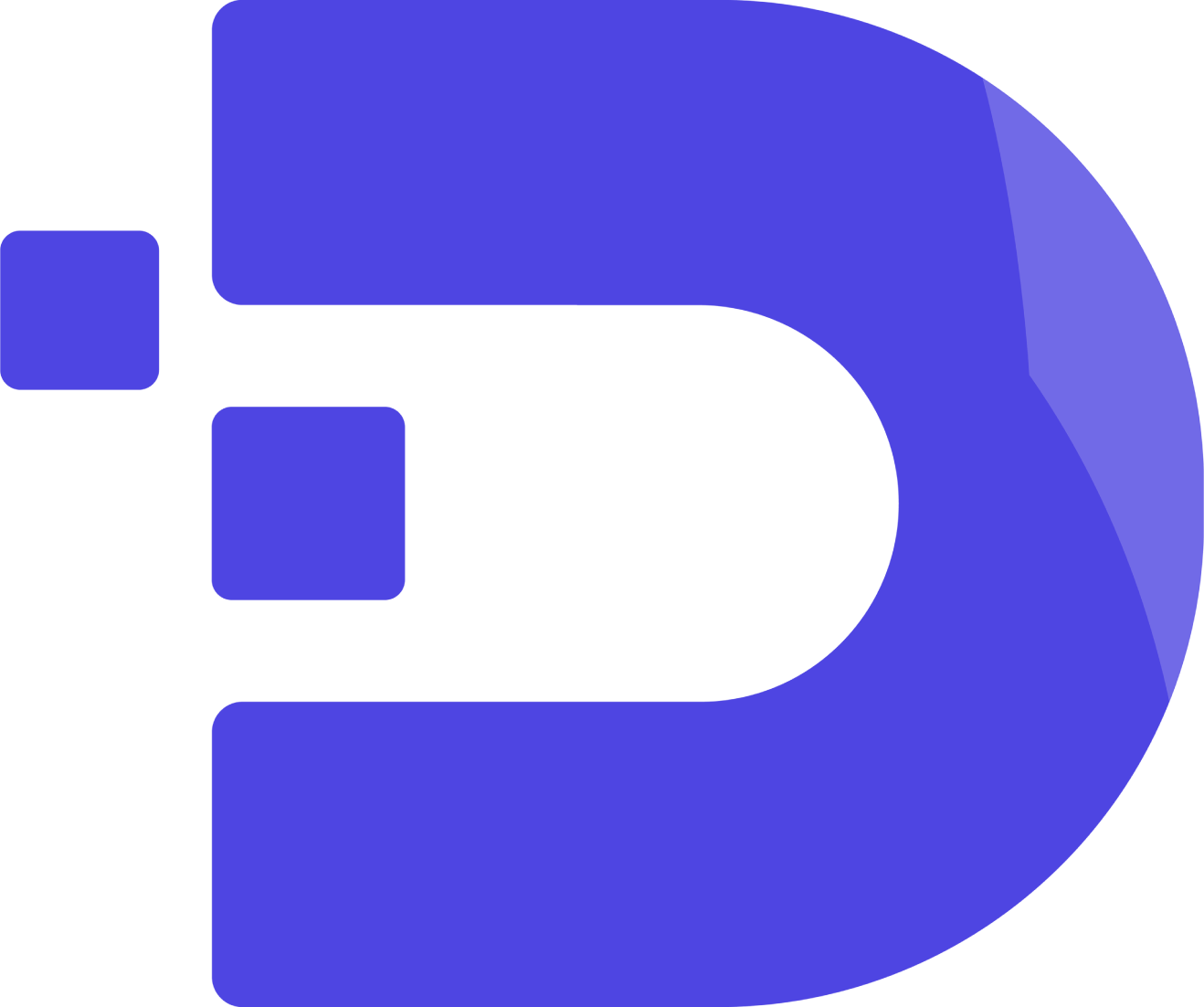Downloading and running
Go to https://github.com/sfx101/docker-stacks/releases page and look for the latest version which is usually at the top of the list.
Look for the relevant file for your OS, usually a dmg for macOS and zip for Windows
After downloading, follow these steps
Windows
Windows defender will warn you about an unsigned version, also your antivirus might flag it for the same. You may ignore the warning and proceed with the installation.
We build our windows app on the Azure platform so it’s safe from malware and viruses.
The installer will try to download Docker Desktop from the internet, if you already have Docker installed then uncheck the option from Installation screen
MacOS
macOS will warn about the downloaded file as it’s not a signed version. To fix the problem click on the Apple logo, System Preferences > Security & Privacy > General Tab. You should see a confirmation to allow the app to run.
Make sure you’ve Docker installed on your Macbook before you start the application, if you don’t have Docker installed then download from by clicking on the link below
https://hub.docker.com/editions/community/docker-ce-desktop-mac/
When the app starts for the first time in your system it will create a data directory to keep all the settings safe and copy the Github repo at https://github.com/sfx101/docker-stacks
Reload the app using by clicking on Edit > Reload when the above step is completed and you should be good to go!